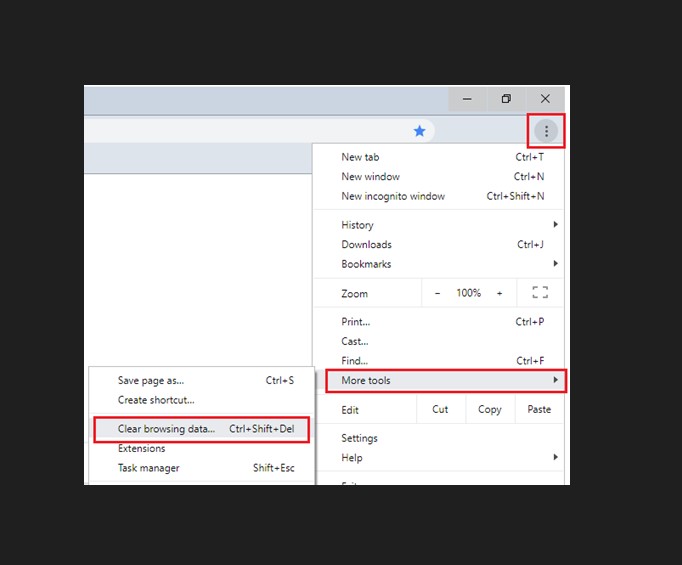Introduction
As you browse the web, how to clear cookies on google chrome to store information about your preferences, login status, and browsing history. While cookies can enhance your online experience, they can also accumulate over time and compromise your privacy. Clearing cookies in Google Chrome is a simple process that helps maintain a clean browser and protect your personal information. In this step-by-step guide, we’ll walk you through the process of clearing cookies on Google Chrome, ensuring a fresh start for your browsing sessions.
Understanding Cookies
Before we delve into the steps of clearing cookies, let’s understand what they are and how they affect your browsing experience. Cookies are small text files that websites store on your computer. They contain data such as login information, site preferences, and tracking data. While cookies serve various purposes, including personalization and authentication, they can also accumulate and potentially compromise your privacy. Clearing cookies periodically helps maintain a clean browser, safeguard your personal information, and start fresh with each browsing session.
Step 1: Open Google Chrome Settings
To begin the process of clearing cookies, open Google Chrome on your computer. Look for the three vertical dots located at the top-right corner of the browser window. Click on these dots to open a dropdown menu. From the menu, select “Settings” to access the Chrome settings page.
Step 2: Access Advanced Settings
Once you’re on the Chrome settings page, scroll down to the bottom until you see the “Advanced” option. Click on “Advanced” to expand additional settings.
Step 3: Clear Browsing Data
Under the “Privacy and security” section, you’ll find the “Clear browsing data” option. Click on it to open a new window where you can customize what data you want to delete.
Step 4: Choose Cookies and Other Site Data
In the “Clear browsing data” window, you’ll see a list of different types of data that can be cleared. To specifically clear cookies, make sure that the checkbox next to “Cookies and other site data” is selected. You can also choose to clear other types of data, such as browsing history or cached images and files, by selecting their respective checkboxes.
Step 5: Select Time Range (Optional)
By default, Chrome clears data from the past hour. However, if you want to clear cookies from a different time range, click on the dropdown menu next to “Time range” and select your preferred option. You can choose from time ranges like “Last 24 hours,” “Last 7 days,” “Last 4 weeks,” or “All time.”
Step 6: Clear Cookies and Site Data
Once you have chosen the desired options, click on the “Clear data” button. Chrome will then start clearing cookies and other selected data based on your preferences. The time it takes to complete this process depends on the amount of data to be cleared. Be patient while Chrome does its work.
Step 7: Restart Chrome
How to clear cookies on google chrome, you can restart the browser for the changes to take effect. Close all Chrome windows and relaunch the browser to enjoy a clean browsing session.
Conclusion
Clearing cookies on Google Chrome is a straightforward process that allows you to maintain a clean browser and protect your personal information. By periodically clearing cookies and other site data, you can enjoy a fresh start with each browsing session. Take control of your online privacy and follow these steps to keep your browsing experience smooth and secure.